Apple Remote Desktop est une application hyper puissante pour contrôler un ou plusieurs Mac. Elle mériterait presque un bouquin entier (ne rêvez pas). Cependant, j’ai eu une fois une requête un peu particulière d’un client : il souhaitait pouvoir contrôler les postes pour effectuer des tâches comme les mises à jour, envoyer des commandes Unix ou autres tâches d’administration, mais demander l’autorisation pour toute demande de contrôle visuel à distance d’un poste client. En clair : si l’administrateur souhaite contrôler le poste, il doit au préalable en faire la demande à l’utilisateur.
Il s’avère que c’est faisable, mais à condition de bien configurer les options de gestion à distance de Mac OS X. Pour cela, il faut déjà avoir un compte d’administrateur sur le poste client, puis ;
- Dans la préférence Système Partage, cliquez sur Gestion à distance.
- Cliquez sur Réglages de l’ordinateur.
- Cochez la case L’autorisation de contrôle de l’écran peut être demandée par quiconque.

- Cliquez sur OK.
- Maintenant, cliquez sur Uniquement ces utilisateurs.
- Ajoutez un compte d’administrateur en cliquant sur le bouton +.
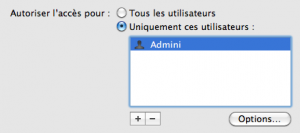
- Double-cliquez sur le compte, puis appuyez sur la touche Option et cliquez sur une des cases : toutes les cases sont cochées, magie1 !
- Décochez la case Observer.

- Validez avec OK.
Bien ! Maintenant, si vous ajoutez le poste dans Apple Remote Desktop à l’aide de ce compte d’administrateur, vous constaterez que vous pouvez effectuer les tâches d’administration sans difficulté. Mais si vous essayez d’observer le poste ou de le contrôler, il vous sera demandé de confirmer la demande. Si vous confirmez, l’utilisateur recevra alors un message d’alerte pour confirmer la prise de contrôle :
Notez que si vous n’utilisez pas Remote Desktop mais avec Partage d’écran, ça marche pareil : au moment de l’authentification, vous aurez droit à ce joli message.
Cliquez sur En demandant l’autorisation, et hop, le dialogue s’affiche côté client. Notez que si vous tentez alors de vous connecter avec un login et mot de passe d’administrateur, la demande sera (à juste titre) rejetée.
Alors, elle est pas belle la vie ? ©Michel Elias
- Rien que pour cette astuce, vous devriez ENCORE me remercier. ↩
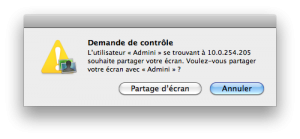
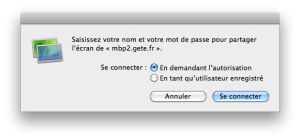
Merci pour l’info !
Par contre, si il n’y a pas d’utilisateur connecté, on ne pas contrôler la machine. Dommage…
je gère à distance (au téléphone) le mini de mon neveu, je crois que cela me simplifiera la vie
merci
S’il n’y a pas d’utilisateur connecté (ou qu’il est bloqué sur l’écran de veille avec un mot de passe refusé), on peut toujours refuser en envoyant via ARD cette commande Unix en root pour redonner tous les droits à un compte en particulier (ici, « support ») :
/System/Library/CoreServices/RemoteManagement/ARDAgent.app/Contents/Resources/kickstart -activate -configure -access -on -users support -privs -all -restart -agent -menu
et pour réactiver la demande de contrôle :
/System/Library/CoreServices/RemoteManagement/ARDAgent.app/Contents/Resources/kickstart -configure -clientopts -setreqperm -reqperm -yes