J’en avais un peu parlé dans mon article sur la WWDC 2021 : il est désormais possible avec macOS Monterey de réintégrer un Mac dans une solution Apple Business Manager ou Apple School Manager, même si ce dernier n’a pas été acheté dans le circuit Apple classique (à savoir : un revendeur Apple agréé entreprise, ou un Apple Store). C’était pourtant possible depuis quelques temps pour les appareils iOS et iPadOS, à l’aide de l’app Apple Configurator pour macOS. Si vous ne connaissez rien à Apple Business Manager, je vous invite à voir ma conférence sur le sujet.
Mais alors, comment ça se passe ? Et bien, il faudra passer par l’app Configurator… pour iPhone ou iPad. Celle-ci est encore en bêta (disponible entre autres sur AppleSeed for IT), mais elle ne devrait plus trop tarder à être disponible pour tous (croisons les doigts). Il y a cependant quelques contraintes importantes pour pouvoir réintégrer un Mac dans Apple Business Manager :
– le Mac doit être équipé d’un processeur Apple Silicon, ou d’un contrôleur de sécurité T2 (liste ici) ;
– Le Mac doit être intégralement effacé au préalable (par exemple en utilisant la fameuse commande startosinstall avec l’option eraseinstall).
– Un administrateur du Mac peut retirer le poste d’Apple Business Manager durant 30 jours après l’enrôlement, simplement en le désenrôlant. Après 30 jours, l’intégration dans Apple Business Manager devient définitive.
J’ai testé avec un Mac que j’avais révoqué il y a quelques temps d’Apple Business Manager, et que je souhaitais réintégrer.
Une fois l’app Configurator installée sur l’iPhone ou l’iPad, il faut la lancer et la configurer avec un compte de votre instance Apple Business Manager. Le compte utilisé doit disposer des droits de Gestionnaire d’inscription des appareils.
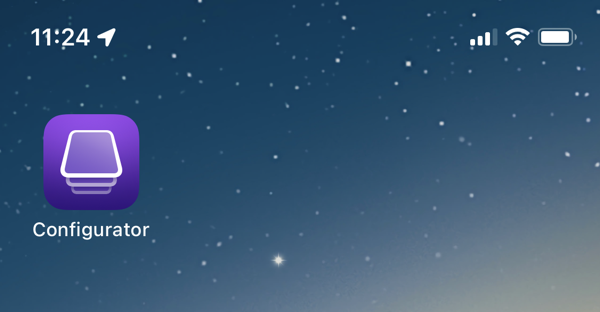
Une fois configurée, l’app propose de chercher un Mac pour l’enrôler. Approchez donc votre iPhone de votre Mac (ce dernier doit être sur l’écran de choix du pays), et si tout va bien, l’écran va alors afficher le QR Code magique d’Apple. Il faudra alors essayer de mettre le motif dans le cercle. Attention, c’est plus facile à dire qu’à faire : si l’écran a un peu trop de reflet, ou pas assez de lumière, ça peut être délicat. J’ai remarqué que ça fonctionnait mieux avec la luminosité poussée à fond.
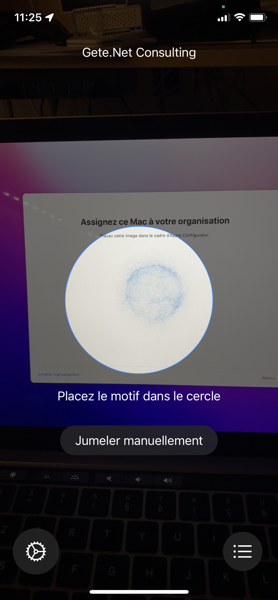
Si vous n’arrivez pas à faire reconnaître le motif pour appairer le Mac à l’iPhone, pas d’inquiétude : vous pouvez aussi utiliser un code unique à afficher sur le Mac et à recopier sur l’iPhone.
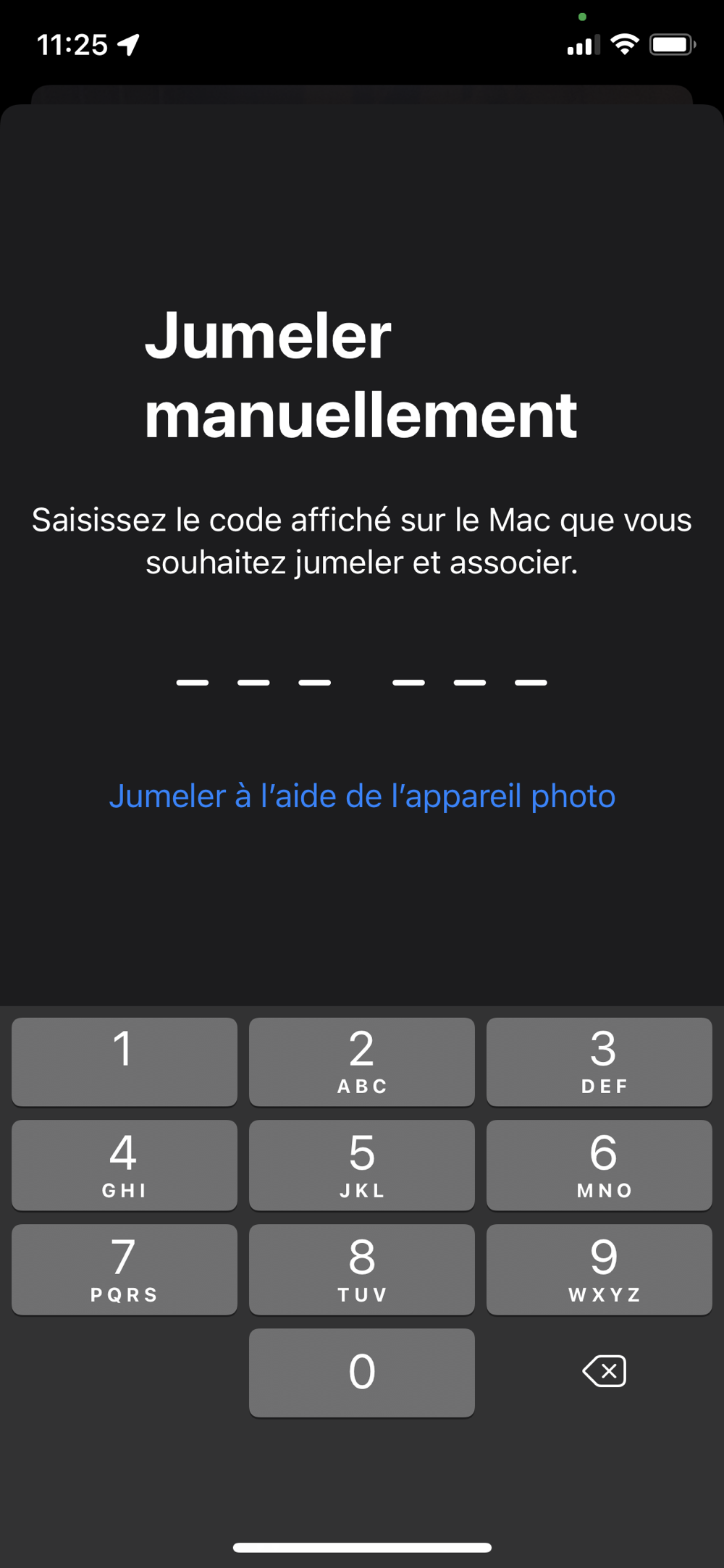
L’iPhone va alors transférer ses réglages de réseau au Mac (soit en utilisant le Wi-Fi existant, soit en transférant un profil créé au préalable et contenant la configuration Wi-Fi souhaitée).
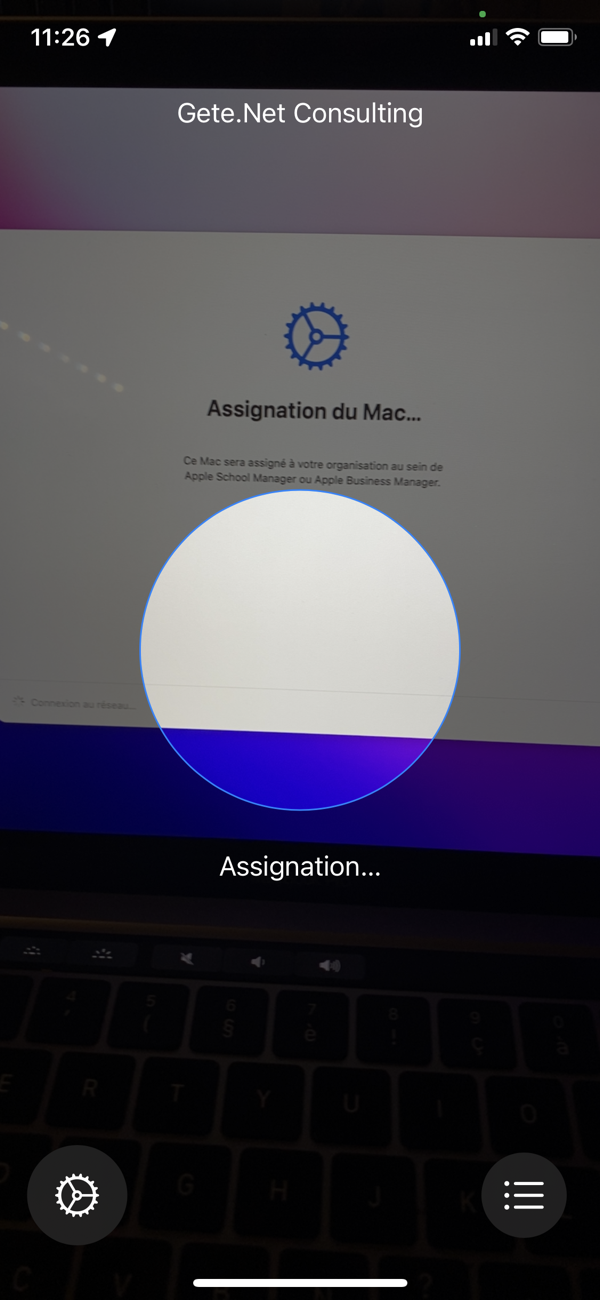
Si tout se passe bien, le Mac est alors ajouté (vous pouvez voir le statut de l’ajout en cliquant sur l’icône de liste en bas à droite).
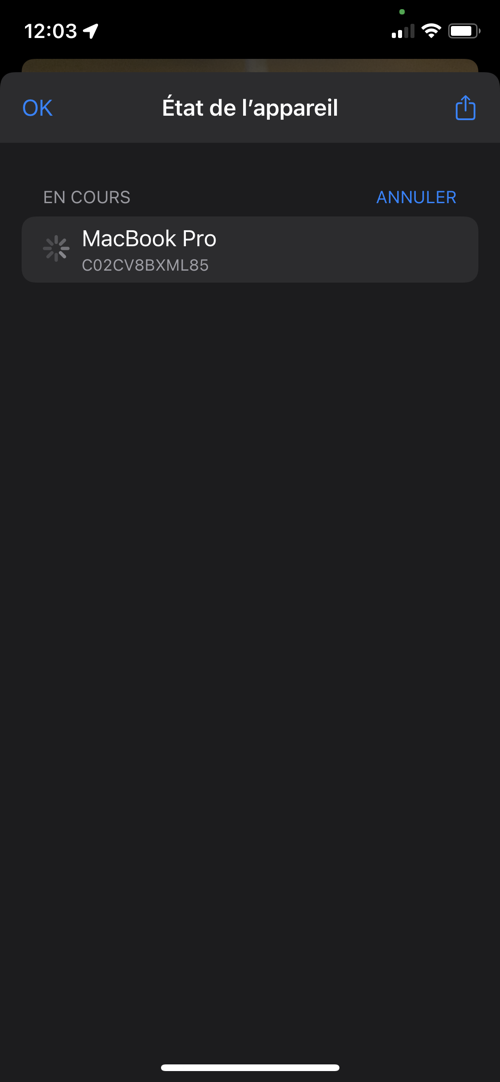
Et voilà, le Mac est correctement assigné à votre instance Apple Business Manager ! 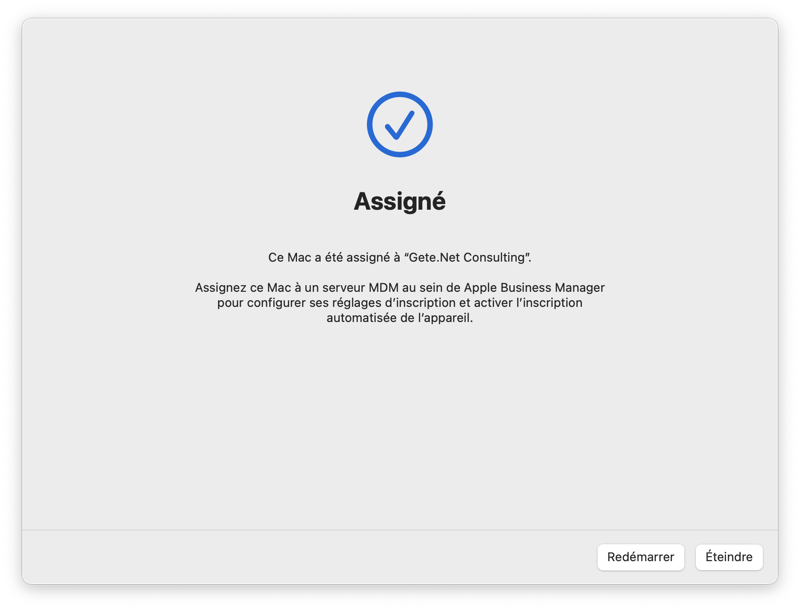
Cependant, il ne pourra pas être associé automatiquement à votre MDM : il sera listé dans un MDM spécifique Apple Configurator. Vous devrez donc attribuer votre MDM habituel à votre appareil dans Apple Business Manager avant de le redémarrer.
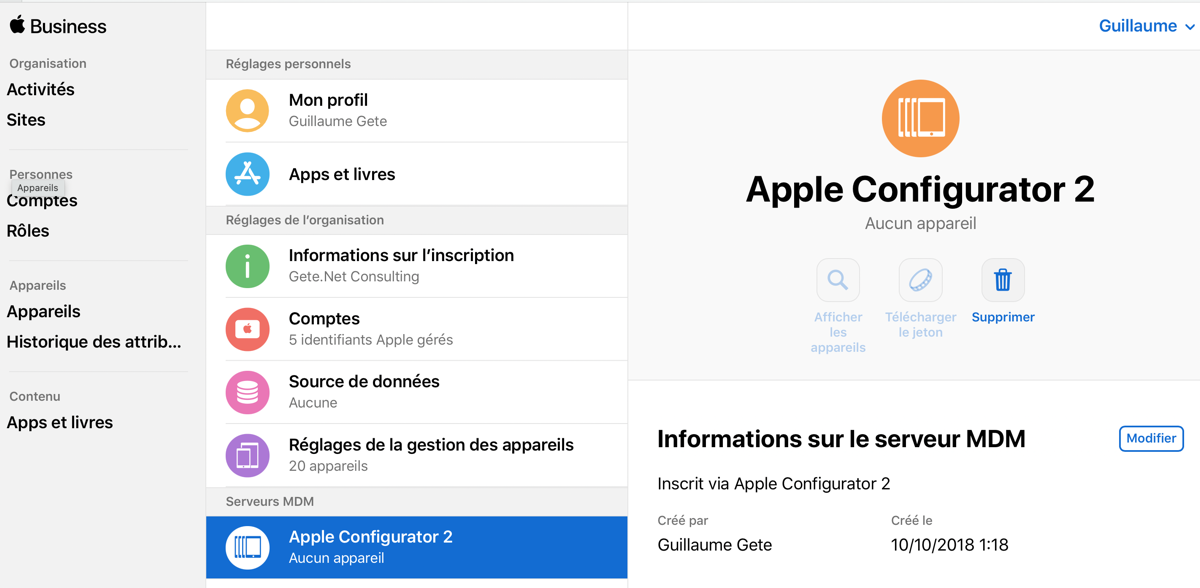
Notez qu’on rencontre parfois des bugs toujours rigolos liés à Apple Business Manager, ainsi le MacBook Pro ajoutait apparaissait comme… un iMac. Ça arrive de temps en temps… mais ça n’a pas impact à l’utilisation.
Même si Apple a mis pas mal de limitations sur cette fonctionnalité, cela reste une nouveauté fort utile dans certains cas, qui devrait faciliter le redéploiement des anciens Mac dans les parcs informatiques des entreprises ou des écoles.