MacG a publié un très bon article (comdab) pour expliquer comment mettre en place un démarrage et une extinction automatique de son Mac depuis Ventura, et oui, l’article est réservé aux abonnés, mais si vous aimez vraiment le Mac, ça fait des années que vous devriez être abonné, non mais.
Parce qu’Apple, dans sa grande bonté (non) a décidé qu’en plus de nous infliger des Réglages système horribles pour remplacer les préférences Système (y’aurait un bouquin à écrire dessus, mais vraiment, heureusement qu’il y a un moteur de recherche dans ses réglages…), il était vraiment indispensable de retirer les réglages d’allumage et d’extinction automatiques du Mac, entre autre choses. Alors certes, ils reviendront plus tard, mais vraiment, Apple, y’avait vraiment besoin de casser des trucs qui marchaient de façon impeccable ?
Bref… Tout ça pour dire que l’ami Nicolas Furno a saisi son Terminal et trouvé ze commande (pmset) qui permet de corriger ce souci. Mais si vous êtes allergique à la ligne de commande, que pouvez-vous donc faire ?
Et bien, il y a une autre solution, entièrement graphique celle-là, qui consiste à passer par… un profil de configuration. Vous savez, ces fameux profils qui servent à gérer tout plein de paramètres chelou sur son iPhone ou son Mac depuis des années et qui sont indispensables quand on gère des appareils Apple avec un MDM (ce qu’on fait super bien chez Gete.Net Consulting, et ouais, un peu de pub gratuite n’a jamais fait de mal) ! Et bien ils savent aussi gérer les réglages d’économie d’énergie. Et coup de bol, ils fonctionnent toujours aussi bien sur Ventura.
Générer un profil avec iMazing Profile Editor
Evidemment, vous pourriez tel un vrai warrior générer votre profil à la main, mais il existe un excellent outil pour réaliser cette tâche : iMazing Profile Editor, qui a le bon goût d’être en plus gratuit mais le tout petit défaut d’être uniquement en anglais. Téléchargez-le et lancez-le, mais ne vous enfuyez pas tout de suite vu la masse hallucinante d’apps et de réglages qu’il prend en charge.
Commencez par donner un petit nom à votre profil, un identifiant (vous pouvez garder celui par défaut) et pensez surtout à bien choisir System dans la partie Payload Scope. en faisant défiler la fenêtre vers le bas.
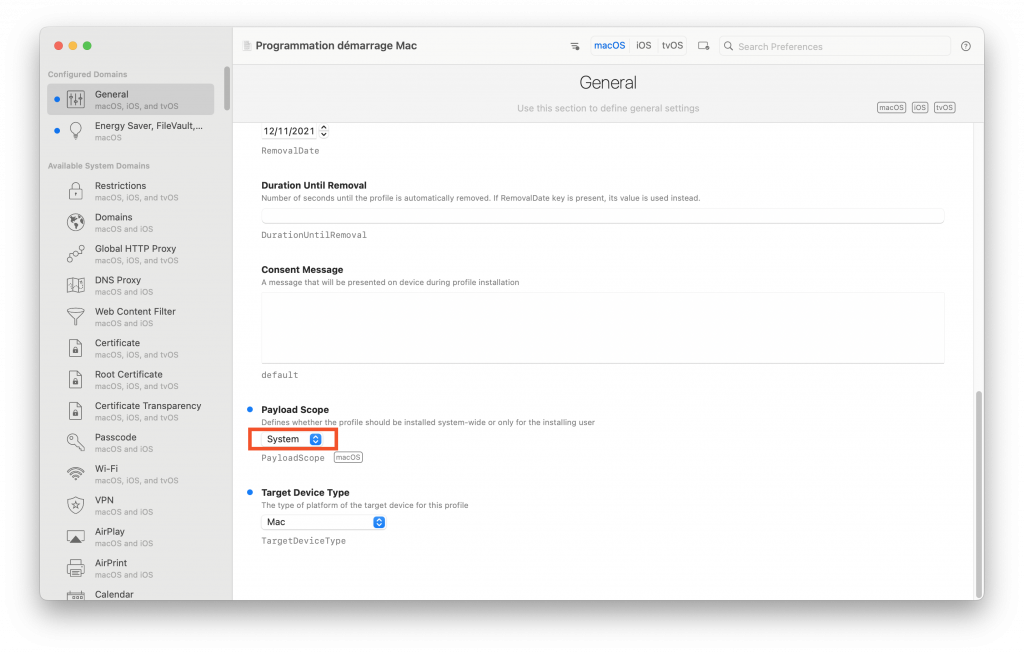
Si vous disposez d’un certificat de signature numérique, par exemple si vous êtes développeur sur les plates-formes Apple, vous pouvez l’utiliser pour signer le profil (ce qui rendra son contenu infalsifiable).
Cherchez ensuite dans la liste de gauche la charge utile (ou Configuration Domain) qui commence par Energy Saver.
Cliquez ensuite sur l’onglet Energy Saver à droite. C’est ici que vous allez choisir quand éteindre et quand démarrer votre Mac, ou l’inverse. Power On action indique quelle sera l’action de démarrage choisie : Wake (sortie de veille) ou Start up / Wake (Démarrage / sortie de veille).
Power-On days to execute est la ligne la plus compliquée à comprendre, mais en fait pas tant que ça. Si lundi =1, mardi=2, mercredi=4, jeudi=8, vendredi=16, samedi=32 et dimanche=64, alors il suffit d’additionner les valeurs des jours qui nous intéressent pour obtenir un nombre unique. Si vous savez faire des calculs en binaire et octale, ça devrait passer crème. Par exemple, pour démarrer uniquement le lundi, jeudi et dimanche : 1+8+64=73. Donc vous mettez 73.
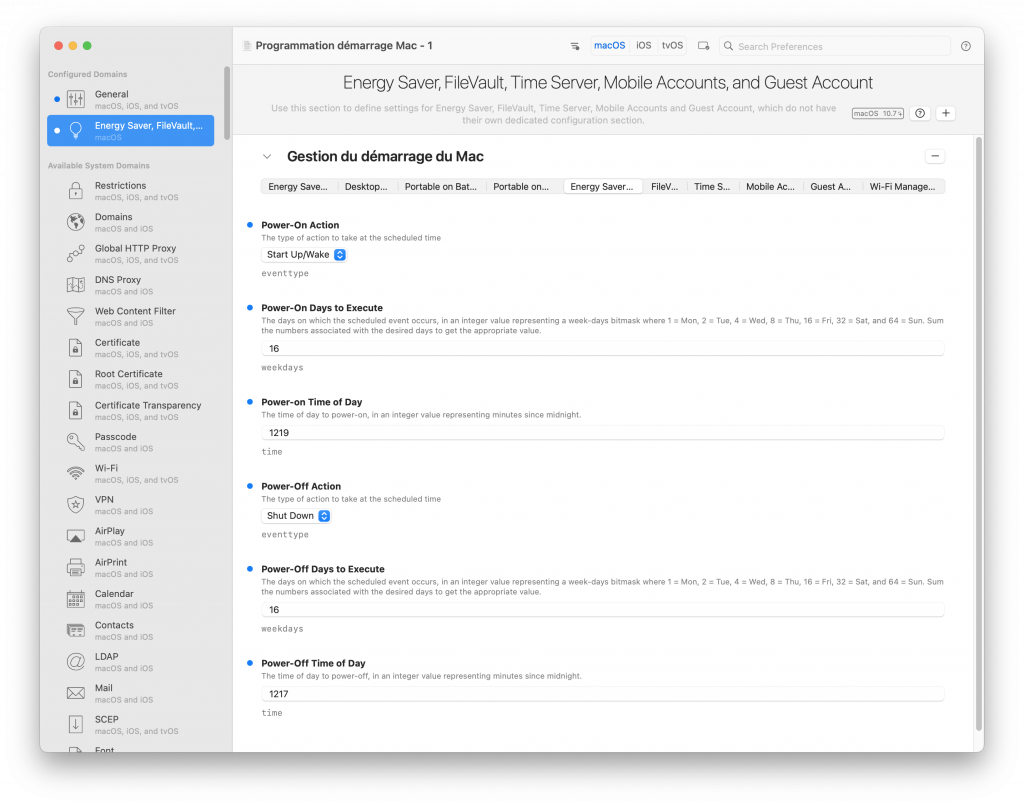
Power-On Time of Day : l’heure de démarrage, comptée en minutes, depuis minuit (AM ou PM ? Rooooooh ça va eh). Exemple : pour un démarrage à 07h45, comptez (7*60)+45. Donc 465. Si vous ne savez pas convertir des heures + minutes en minutes, demandez donc à ce gars-là.
Et ensuite, vous avez la même chose pour Power Off, les trois lignes en dessous. Rinse, Repeat. La seule différence étant que vous pouvez choisir Shut down (éteindre) ou Sleep (fais dodo) et même Restart (Redémarrer).
Enregistrez maintenant votre profil, et double-cliquez dessus. Hop, une notification vous invite à aller regarder le profil vous-même. Ouvrez donc l’app Réglages Système (argh) puis cliquez sur Confidentialité et Sécurité, puis glissez tout en bas jusqu’à Profils.
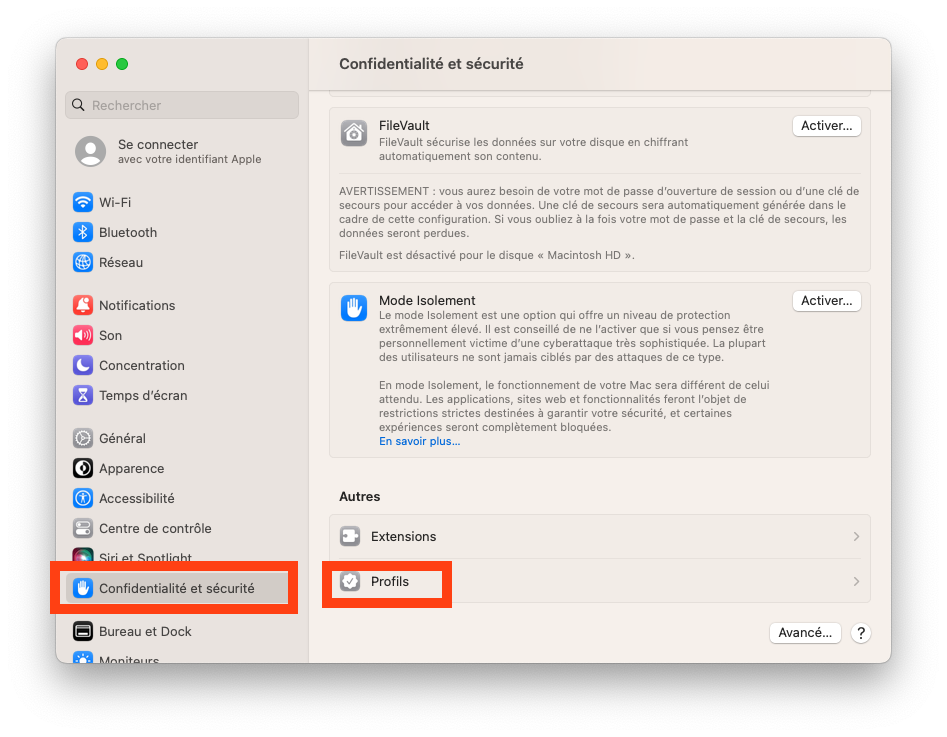
Double-cliquez sur votre profil dans la liste (il y a un signal d’alerte à côté).

Vous pouvez voir maintenant le contenu du profil, et vous constatez bien qu’il est configuré pour réactiver ou mettre sous tension ce Mac à 20h19 le vendredi soir.
Cliquez sur Installer. Si le profil n’est pas signé, il vous sera demandé si vous faites confiance à ce profil.
Et maintenant, pour valider le profil, cliquez sur Installer et saisissez le mot de passe d’un compte d’administrateur du poste.
Et voilà, c’est tout ! Si vous souhaitez modifier la configuration, dans le cas où le profil original n’a pas été signé, vous pouvez l’ouvrir dans un éditeur de texte et modifier les valeurs directement dans le fichier puis double-cliquer dessus pour remplacer le contenu par celui du profil en place.

Vous pouvez aussi rouvrir le fichier existant dans iMazing Profile Editor, le modifier, l’enregistrer et le réimporter dans les Réglages Système. Rien de super compliqué, il suffit de savoir compter comme Jean-Marc Durand.
Et si vous souhaitez supprimer ce réglage, cliquez sur le profil dans la liste, puis sur le bouton moins.

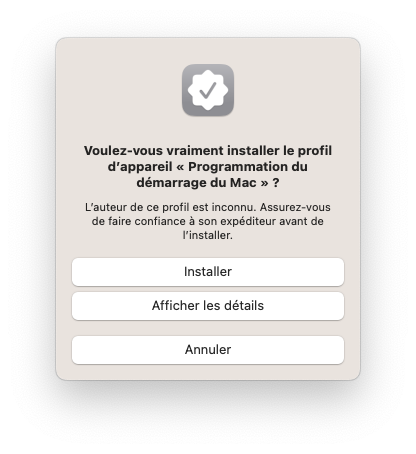
Merci…